Regular Visitor
•
4 Messages
Second Email
About 4 months ago when signing in to my email I would get a message asking for a phone number which I refused to give. A month after I get locked out of my account and had to spend 3 hours with several agents who couldn't fix the problem, finally the last one told me that they changed their security system and have to have a phone number because they no longer use security questions. At that time I was asked for a second email address and I told her I did not have one and what would I need one for. She said most people have several one for business, personal and an extra for junk. I told her that sounded confusing and I only need one and she said that was fine. Now I am getting messages asking for a second email after signing into my email, which I don't have and don't need. Am I going to be locked out of my email again because I honestly don't need to waste hours of my life talking to agents who don't know what they are doing. I honestly don't understand why they need a secondary email anyway.

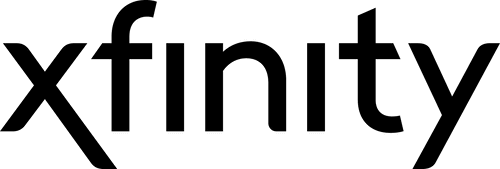




XfinityAirelle
Official Employee
•
2.1K Messages
9 months ago
Two-step verification for signing in and Xfinity app setup
Comcast offers two-step verification using the Xfinity app to provide extra layers of digital security and an easier sign-in experience. The Xfinity app is available for download on Apple and Android phones.
The Xfinity app alerts you when someone attempts to use your Xfinity ID and password to sign in to your account. You can approve or deny the sign-in attempt with a yes/no button push, facial recognition, one-touch fingerprint ID or a traditional verification code.
Set up two-step verification
Verification methods
The Xfinity app offers four different methods of authentication when using two-step verification:
Note: If you want to use yes/no push notifications or biometrics, you must allow notifications; otherwise, you’ll be required to use one-time codes sent to you by text message or email, or the code generator in the app.
PUSH NOTIFICATIONS
The default method for two-step verification is by push notifications.
When someone attempts to sign in with your Xfinity account credentials, a notification will appear in any registered devices’ notification bar, asking to verify the login as legitimate. If you or someone you know didn’t attempt to sign in, remember to hit “No, deny” and change your password immediately to keep your account safe.
You can also verify the sign-in request within the Xfinity app if you’re currently using it or clear away the sign-in request.
BIOMETRICS
If your device supports biometric scanning, you can use a one-touch fingerprint ID or facial recognition as an extra layer of security. You’ll be prompted to use this in addition to push notifications when setting up two-step verification.
TEXT MESSAGE OR EMAIL CODE
If you don’t enable push notifications or biometric scanning, your device will default to verification through text message or email codes. This will generate a random six-digit code, sent to either your email or mobile phone, which you’ll be prompted to enter when you sign in to your Xfinity account. These are one-time codes which expire in 15 minutes.
CODE GENERATOR
You can also use the in-app code generator to verify log-in attempts. This will generate a random six-digit code that you’ll be prompted to enter when you sign in to your Xfinity account. You can find this method under Code generator on the two-step verification screen.
Set up multiple devices
You can have up to five registered devices that receive push notifications to approve sign in requests. To register a new device, navigate to the two-step verification page and tap Register this device.
Note: All registered devices will receive push notifications to confirm sign-in requests.
Once registered, you’ll be able to manage your devices and their settings from the two-step verification screen. The purple dot will indicate the device you’re currently using.
3
0